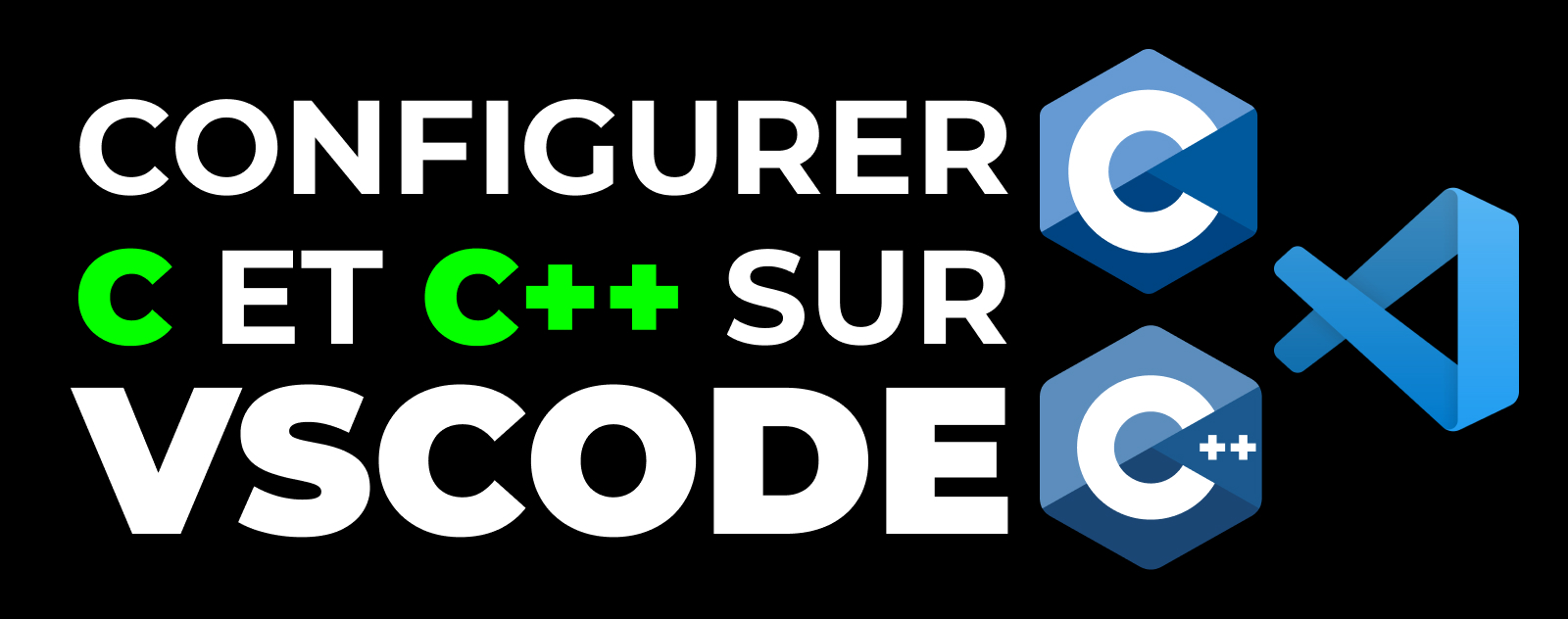Projet Python : Pratiquez et Progressez !
🚀 Maîtrisez Python par la pratique ! Développez vos projets de zéro. Idéal pour débuter et apprendre à coder efficacement.
Ce que vous allez apprendre :
⏰ Accès immédiat • 💻 Exercices pratiques • 🎓 Progression garantie
Comment configurer votre éditeur de code VSCode pour le C et le C++ en quelques minutes ?
Dans cet article, je vais vous montrer comment configurer rapidement Visual Studio Code pour pouvoir compiler et exécuter vos programmes en C et C++ en un seul clic.
Suivez ces étapes simples, et vous aurez un environnement de développement complet en moins de 5 minutes.
Et si c’est plus simple pour vous, j’ai aussi une version vidéo de cet article :
C’est parti !
1. Installer Visual Studio Code
La première étape est d’installer Visual Studio Code (VS Code). Si vous ne l’avez pas encore, suivez ces instructions :
- Rendez-vous sur code.visualstudio.com.
- Téléchargez la version correspondant à votre système d’exploitation (Windows, macOS, Linux).
- Lancez le fichier d’installation que vous venez de télécharger.
- Suivez les instructions de l’assistant d’installation. Vous pouvez généralement cliquer sur « Suivant » jusqu’à la fin.
- Optionnel : si vous souhaitez ajouter un raccourci sur votre bureau, cochez la case correspondante.
Une fois l’installation terminée, Visual Studio Code devrait se lancer automatiquement. Si ce n’est pas le cas, vous pouvez le fermer pour l’instant car nous allons installer d’autres outils avant de l’utiliser pleinement.
2. Installer un compilateur pour C et C++
Contrairement à des langages comme Python, le C et le C++ nécessitent un compilateur pour transformer le code source en un fichier exécutable. Si vous êtes sur macOS ou Linux, vous avez peut-être déjà des compilateurs tels que GCC. Sur Windows, vous devrez installer MinGW, un ensemble d’outils qui inclut des compilateurs pour C et C++.
Installation de MinGW
- Cherchez “MinGW” dans votre moteur de recherche préféré. Vous devriez trouver un lien SourceForge pour télécharger MinGW.
- Téléchargez le fichier d’installation de MinGW depuis SourceForge.
- Lancez l’installation et laissez le chemin par défaut (généralement
C:\MinGW). Notez ce chemin, car vous en aurez besoin par la suite. - Une fois l’installation terminée, cliquez sur « Continuer ».
Sélectionner et installer les paquets nécessaires
MinGW vous permet d’installer différents paquets pour C et C++. Voici ce que vous devez faire :
- Cliquez avec le bouton gauche sur les paquets que vous souhaitez installer et sélectionnez « Mark for Installation ».
- Pour C : sélectionnez
mingw32-base. - Pour C++ : sélectionnez également
mingw32-gcc-g++.
- Pour C : sélectionnez
- Une fois les paquets marqués, cliquez sur « Installation » puis « Appliquer les changements ».
- Attendez quelques instants pendant que MinGW installe les outils nécessaires.
3. Ajouter MinGW au PATH de Windows
Maintenant que vous avez installé les compilateurs, vous devez indiquer à Windows où les trouver en ajoutant le chemin de MinGW aux variables d’environnement.
- Ouvrez le menu Démarrer et cherchez « Variables d’environnement ».
- Dans la fenêtre qui s’ouvre, cliquez sur « Variables d’environnement » en bas.
- Sélectionnez la variable
Pathet cliquez sur « Modifier ». - Cliquez sur « Nouveau » et entrez le chemin vers le dossier
binde MinGW (par défaut, c’estC:\MinGW\bin). - Validez en cliquant sur « OK » à plusieurs reprises pour fermer les fenêtres.
Votre système est maintenant prêt à compiler du code en C et C++.
4. Configurer Visual Studio Code pour C et C++
Installer l’extension Code Runner
Maintenant que tout est installé, il est temps de configurer Visual Studio Code pour lancer vos programmes en C et C++ en un seul clic. Voici comment faire :
- Ouvrez Visual Studio Code.
- Allez dans l’onglet des extensions (l’icône des carrés empilés sur la barre latérale gauche).
- Recherchez l’extension Code Runner et installez-la.
Exécuter votre code
Une fois l’extension Code Runner installée, vous pouvez ouvrir un fichier C ou C++ et exécuter le code en un seul clic :
- Ouvrez ou créez un fichier
.cou.cppdans Visual Studio Code. - Si c’est la première fois que vous travaillez avec C ou C++ dans VS Code, vous serez probablement invité à installer d’autres extensions pour faciliter le développement. Acceptez l’installation des extensions recommandées.
- Cliquez sur la petite flèche à droite du bouton « Play » en haut, puis sélectionnez « Run Code ».
- Vous verrez alors la sortie de votre programme s’afficher en bas de la fenêtre VS Code dans la section « Output ».
Raccourci clavier pour exécuter le code
Si vous préférez utiliser un raccourci clavier, vous pouvez également appuyer sur Ctrl + Alt + N pour exécuter votre programme C ou C++ instantanément.
Conclusion
Et voilà ! Vous avez maintenant un environnement de développement complet pour C et C++ dans Visual Studio Code. Grâce à MinGW et l’extension Code Runner, vous pouvez compiler et exécuter vos programmes en un seul clic. Vous êtes maintenant prêt à explorer les concepts avancés du C et C++ tout en étant productif.
Projet Python : Pratiquez et Progressez !
🚀 Maîtrisez Python par la pratique ! Développez vos projets de zéro. Idéal pour débuter et apprendre à coder efficacement.
Ce que vous allez apprendre :
⏰ Accès immédiat • 💻 Exercices pratiques • 🎓 Progression garantie

Je m'appelle Thomas, et je code depuis plus de 20 ans. Depuis ma sortie de la première promotion de l'École 42, j'ai conçu et développé des centaines d'applications et de sites web. Sur ce blog, je partage avec vous les stratégies les plus efficaces pour maîtriser l'art de coder et progresser rapidement.